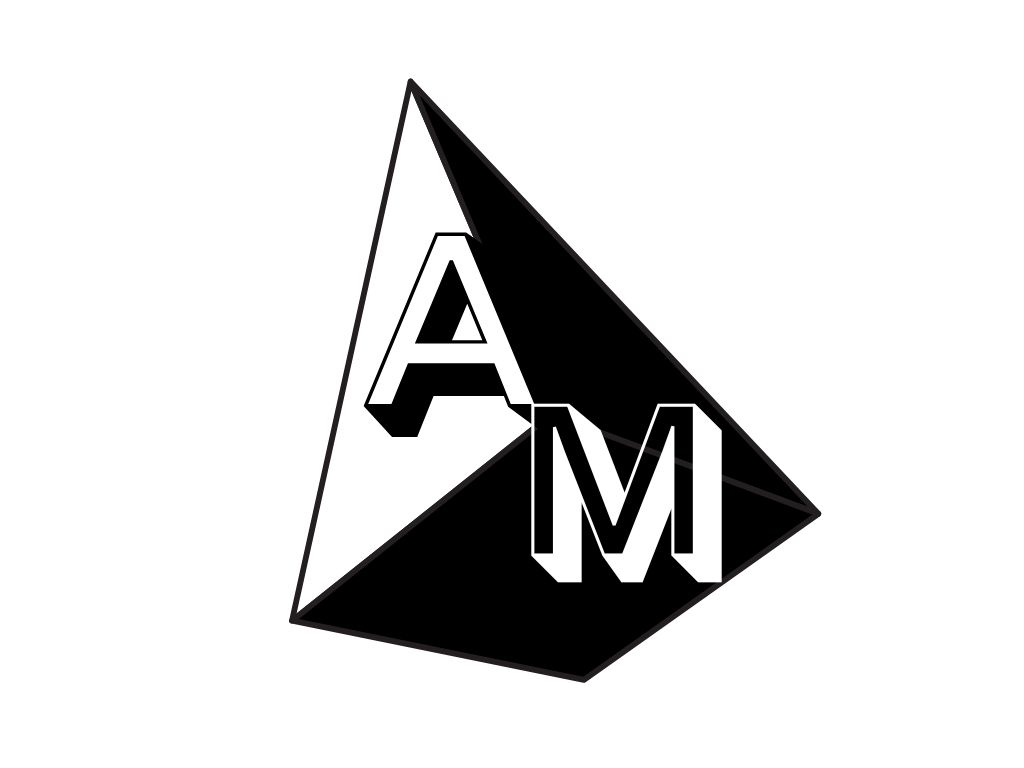Dans cet article, on va y aller progressivement pour qu’à la fin, tu aies toutes les cartes en main et toutes les connaissances pour apprivoiser les bases de données Notion. Ce qui est, pour moi, le vrai pouvoir de Notion.
Si tu veux te créer un centre de pilotage Business, un CRM, un calendrier éditorial, organiser ton quotidien, à mon sens, il est indispensable de maîtriser les bases de données.
Comme tout, il faut y aller petit à petit… Alors, pour apprendre les bases de données Notion, on va commencer par le commencement, on va regarder ce qu’est une base de données Notion. Puis nous décortiquerons les propriétés, on va parler productivité avec les modèles de pages et on va comment agencer tes bases de données dans Notion pour personnaliser et te créer ton propre système.
Allez, attaquons !
Comprendre une base de données Notion
Les bases de données Notion, ce sont des blocs Notion. Dans Notion, tu as l’interface, dans laquelle tu agences tel un jeu de Lego des blocs, cela peut être du texte, des titres hiérarchisés, des encadrés, des images, etc. Et ! Des bases de données. Depuis une page Notion, en utilisant le Command Slash, le raccourci clavier qui cumule la touche shift + Slash va te permettre d’ouvrir le panneau des blocs, et pouvoir choisir celui que tu veux insérer. Une fois que tu as créé ta base de données, tu vas devoir la personnaliser.
Les propriétés de bases de données Notion
Dans une base de données, tu as un ensemble de colonnes, qui sont les propriétés. Elles permettent de contextualiser tes données. Les propriétés sont pré-formatées, et tu as un large choix de format :
- Texte
- Nombre
- Selection ou Selection multiple
- Statut
- Date
- Mention de personne
- Fichier ou média
- Case à cocher
- URL
- Téléphone
- Formule
- Relation
- Agrégation
- Date de création
- Crée par
- Dernière modification
- Dernière modification par
- Bouton
- Identifiant
Les lignes, quant à elles, sont des pages.
Eh oui ! C’est ça la force ! À la différence d’un Excel ou dans Google Sheet, les bases de données sont comme des poupées russes, et les lignes s’ouvrent et sont des pages Notion à part entière. Cela te permet donc, en plus de contextualiser et de documenter un maximum tes données, ton orga, tes process, tes projets… TOUT ! Je t’ai dit que les bases de données sont cruciales et puissantes dans Notion.
Différence inline database et fullpage database
Maintenant, je suis sûre que là, tu veux créer de la base de données ! Alors let’s go.
Mais wait a minute … Je te garde encore quelques instants parce que tu vas devoir comprendre deux subtilités pour les bases de données Notion. Au début de cet article, je t’ai dit que c’était un bloc. Alors c’est vrai oui et… non en fait.
Les bases de données existent en deux versions.
- Une base de données inline (intégrées) et une full page (pleine page). Je dédirais certainement un plein article aux différences entre les deux et comment les utiliser. Pour le moment, et pour faire simple, disons que si tu crées en full page (pleine page) et bien, ce sera… Une pleine page (dingue hein). Tu n’écriras rien au-dessus en dessous. La base de données est une page. Alors qu’en choisissant de travailler tes bases de données en intégrées comme des blocs, tu pourras les déplacer facilement, les intégrer dans tes pages construites et les agencer à ta guise.
Personnellement, je travaille à 90 pour cent du temps avec des inline databases (les intégrées) pour plus de flexibilité.
Comment créer une base de données Notion
Pour créer ta base de données, tu vas utiliser le Command Slash. C’est quoi ça ? Bah, en appuyant (je te le donne en mille.) sur la touche Shift et le Slash. Tu as une petite fenêtre avec tous les blocs que tu peux intégrer qui s’ouvrent. Tu n’as qu’à choisir “base de données intégrées” (ou pleine page .. as you want) et bim badaboum tu as ta base de données.
Maintenant, tu n’as plus qu’à lui donner un nom et commencer à travailler tes propriétés… et le best trick à déployer dans les bases de données : travailler tes modèles de pages de base de données.
Créer des modèles de pages de bases de données
Je pense que tu vas le sentir ou que tu le sens déjà (voire que tu le sais si tu connais mon approche et travail en tant qu’experte et créatrice Notion) je suis complète toquée de base de données.
Pour moi, c’est vraiment l’élément à maîtriser pour une bête d’organisation et un système Notion puissant.
Et dans « maîtriser les bases de données » je t’invite vraiment à affiner tes compétences ou à bien comprendre la puissance des modèles de données.
Ok… Quesako ça ?
Sur chaque base de données que tu as, tu as la possibilité de créer une (ou plusieurs) page type, pré-conçue qui va s’appliquer automatiquement à la création d’une nouvelle page de bases de données : une ligne si on doit simplifier… Car je te rappelle que chaque ligne, tu peux cliquer pour l’ouvrir et c’est une page Notion classique avec son pouvoir de création. À l’intérieur, tu peux intégrer des blocs, mettre un titre, mettre une image de couverture et une icône, etc.
Prenons un exemple pour t’illustrer le pouvoir des modèles de pages de bases de données.
Disons que tu as une base de données qui te sert pour organiser toutes tes réunions d’équipe, pour convier les gens, travailler à plusieurs dessus, faire un compte-rendu, y mettre des documents supports.
Eh bien, tu peux créer un modèle de page, dans laquelle tu intègres justement tous ces éléments. Tu fais ta mise en page en amont dans ton modèle, le jour de la planification de la réunion, tu peux demander à Notion de créer une page dans cette base de données en appliquant le modèle que tu as créé.
Et ça à l’infini ! Elle est pas belle la vie ?
Une fois que tu as compris cela… Je t’assure que tu auras le réflexe de créer des modèles de pages de bases de données pour tout :
- Création de contenu et création pour tes réseaux sociaux
- Bilan et reporting
- Compte-rendu de réunion
- Fiche client ou fiche prospect
- Gestion de projet
Relier des bases de données Notion
Relation de bases de données Notion
Comprendre les base de données ✅
Créer sa base de données ✅
Travailler son modèle de base de données ✅
Donc, à ce stade, tu dois commencer à te dire, mais qu’est-ce que c’est que toutes ces propriétés (dans le sens, mais Waou les possibilités de malade) eh bien accroche toi bien parce que maintenant, je vais te parler d’un autre super pouvoir.
Ce super pouvoir, c’est de créer un vrai système de gestion de données, et donc d’organisation. Ce super pouvoir, c’est de relier certaines bases de données entre elles afin de faire transiter les informations de l’une à l’autre.
Ouais ! C’est le super pouvoir et la force de Notion dont je te parle tant. Quelque chose que tu ne peux pas aisément faire avec un Google sheet ou Excel. Voilà… Toi aussi, tu commences à tomber en amour de Notion la (j’en suis sûre.)…
Comment on fait ça ? Eh bien, les relations sont une propriété de la base de données. Tu vas donc cliquer sur cette propriété « relation » et Notion va te proposer toutes les bases de données que tu as dans ton espace. (tu peux faire une recherche bien sûr, afin d’aller plus vite.)
Et voilà ! Tes deux bases de données sont reliées. Là encore, je dédirais un article complet aux relations bientôt, car les possibilités sont folles.
Une fois reliée, tu vas pouvoir relier une page de la base de données A avec la base de données B. Une page ou plusieurs, les rendre bidirectionnelles ou pas.
C’est comme cela que tu vas créer un Flow, un vrai système.
L’exemple le plus parlant est : imagine, tu as une base de données A où tu recenses tes factures, et une base de données B où tu recenses tes clients. Il est méga pertinent de relier ces deux bases de données, et sur chaque facture d’aller la relier à la page qui est ton client dans la base de données clients (la B).
C’est un exemple de mon approche de système méga complet que j’ai développé dans mes Flow Templates, les templates Notion business qui sont des vrais systèmes de gestion clé en main.
Agrégation de bases de données Notion
En mettant tes mimines (et ton jus de cerveau) dans la découverte ou la pratique des relations, tu as dû voir qu’il y avait une autre propriété intimement liée aux relations.
J’ai nommé les agrégations, ou Roll up en anglais.
Qu’est-ce que c’est que ça encore…?
Pour faire simple, c’est : afficher dans ta base de données B, l’une des données qui est en propriété de l’une des pages de la base de données A (qui est reliée à la B).
Voilà pourquoi elle est intimement liée, tu pourras faire une agrégation, uniquement si tu as déjà fait la relation entre les bases de données.
Pour te donner un exemple, reprenons l’exemple cité plus haut.
Tu as ta base de données de suivi de factures, la base A, dans laquelle tu rentres le numéro de la facture, sa date d’émission, etc. et son montant. Tu la relies à ta base de données B, qui est elle une base de données avec tous tes clients.
Lorsque tu rentres ta facture, tu relies la page de la facture n°xxx à la page du client concerné.
Grâce à une agrégation, tu peux, par exemple, avoir dans une propriété de la base B (la base clients) le montant que tu as facturé, soit chaque montant, soit la somme de tous les montants à ce client.
Puissant ! Nan ? Voilà encore une fois, comment te créer un système et une gestion productive et intelligente.
Travailler avec des vues liées de bases de données Notion
Après avoir compris les bases de données, leurs propriétés, et les relations qui les unissent, je t’emmène un peu plus loin avec une fonctionnalité indispensable à tout système de gestion de données sur Notion : les vues liées de bases de données.
Ça fait barbare, mais t’inquiète, c’est vraiment trois fois rien et c’est ce qui va te permettre de personnaliser, agencer, créer ton propre système Notion page après page.
Travailler avec les vues liées de bases de données va te permettre de visualiser tes bases de données dans différents endroits de ton Notion, dans différentes pages autant de fois que tu veux sans les dupliquer, mais en les synchronisant.
En gros, tu as la base de données source, celle que tu crées et structures. Puis, par la suite, tu vas utiliser un lien que tu vas copier et aller coller dans un endroit de ton Notion pour visualiser les données.
La, c’est toi le ou la boss, tu crées visuellement la manière de voir tes données selon tes besoins spécifiques à chaque situation. Et tu peux continuer de créer des pages de cette base de données, modifier, tout sera synchronisé.
Si on doit résumer, la différence entre une base de données source et une vue liée.
La base de données source : il s’agit de la base de données principale, c’est que tu crées à l’origine.
La vue liée : c’est un « miroir » de ta base de données source, que tu peux placer n’importe où dans ton espace Notion. Elle te permet de visualiser et de manipuler les données de la base source tout en personnalisant l’affichage selon les besoins d’un contexte particulier.
Avec les vues liées, par exemple, tu pourrais avoir une base de données source avec toutes tes tâches, et créer une vue liée spécifique pour chaque projet, ne montrant que les tâches qui lui sont associées.
Pour utiliser et créer une vue liée, tu peux aussi utiliser le fameux Command Slash (vu plus haut), en choisissant “vue liée de base de données”, c’est pareil que d’utiliser le lien.
Tu devras alors trouver la base de données que tu veux afficher (d’où l’importance de bien les nommer à la création), et sélectionner la base source que tu veux afficher.
Et voilà ! La magie opère ensuite : tu peux personnaliser cette vue indépendamment, tout en restant connecté à la base principale.
Tu vas donc retravailler visuellement, et pour cela parlons des différentes vues des bases de données Notion.
Les différentes vues des bases de données
Une des forces de Notion réside dans sa capacité à proposer différentes façons d’afficher les informations contenues dans une base de données, en fonction de l’organisation visuelle et des priorités de chacun.
Allez go ! On se fait un tour d’horizon des vues de bases de données disponibles dans Notion :
- Vue Table : la vue par défaut et probablement la plus familière, similaire à un tableur classique. C’est idéal pour visualiser un maximum de détails rapidement et éditer en masse. Chaque ligne est une page, et chaque colonne est une propriété.
- Vue Board (Kanban) : si tu travailles de manière visuelle ou en méthode agile, c’est parfait ! Chaque élément devient une carte, que tu peux déplacer d’une colonne à une autre, en fonction d’une propriété choisie (statut, catégorie, etc.). Très utile pour la gestion de tâches ou le suivi de projet. En plus, tu auras de la couleur (et ça, on aime).
- Vue Liste : si tu préfères une visualisation plus compacte et linéaire, la vue liste est pour toi. Chaque élément de la base de données est affiché sous forme d’une ligne condensée, idéale pour parcourir rapidement les données sans avoir à scroller à travers des colonnes. Pour les minimalistes.
- Vue Galerie : tu gères des éléments visuels (comme des images, des articles avec des couvertures, des fiches produits). La vue Galerie te permet d’afficher chaque page sous forme de carte visuelle, avec une image en avant-plan. C’est génial pour un portfolio ou de la création visuelle. (ma préf).
- Vue Calendrier : cette vue est parfaite si tu veux suivre tes éléments sur une échelle de temps. Parce que bah… C’est un calendrier ! Tout simplement. Que tu gères des deadlines, des événements, ou des projets, la vue calendrier te permet de voir toutes les entrées qui ont une propriété de date, organisées de façon intuitive.
- Vue Timeline : Si tu as besoin de suivre un projet ou une tâche sur une durée précise, la vue Timeline est hyper utile. Le fameux rétroplanning. Elle te permet de visualiser tes éléments sous forme de chronologie (ou frise) et de voir leur progression dans le temps.
- Et la vue graphique : dernière arrivée dans les vues des bases de données Notion. Depuis août 2024, tu peux désormais transformer tes données de bases de données en vue graphique : idéale pour segmenter et visualiser une évolution.
Vraiment ! Les vues liées de bases de données Notion transforment un simple tableau de données en un véritable outil de gestion personnalisé et optimisé pour ton workflow.
En comprenant comment déployer et explorer ces vues en fonction de tes besoins, tu construis un environnement de travail flexible et évolutif.
À ce stade, tu as de quoi créer tes bases de données, les relier, les optimiser, les intégrer dans ton système.
Il nous reste à affiner ton système de gestion Notion, ton centre de pilotage en travaillant les filtres, les filtres avancés et les tris.
Travailler avec des filtres, des filtres avancés et des tris de bases de données Notion
L’utilisation des filtres, des filtres avancés, et des tris pour affiner l’affichage de tes données est très personnel. Cela va dépendre de tes besoins et de ton quotidien, de tes process, de ta façon de t’organiser en général ou avec Notion.
Mais je te donne toutes les clés pour pouvoir déployer et optimiser tes bases de données.
Utiliser les filtres dans Notion
Les filtres te permettent de sélectionner précisément les informations que tu souhaites voir apparaître dans une vue de ta base de données, en fonction de critères définis. Cela est extrêmement utile pour te concentrer uniquement sur des éléments pertinents à un moment donné, comme des tâches en cours, des projets prioritaires ou du contenu pour un projet ou un client en particulier.
Comment appliquer un filtre ?
- Ouvrir une vue de ta base de données : Qu’il s’agisse d’une vue table, kanban, ou autre, tu peux ajouter un filtre sur n’importe laquelle de ces vues.
- Accéder aux options de filtres : En haut de ta base de données, clique sur le bouton “Filtrer”
- Définir un critère de filtre : Tu choisis ensuite la propriété à filtrer (par exemple, “Statut”, “Date”, “Catégorie”, etc.), puis tu sélectionnes une valeur pour restreindre l’affichage des données. Par exemple, tu pourrais filtrer pour n’afficher que les tâches avec un statut “En cours”, ou les projets dont la deadline est “cette semaine”.
L’ajout d’un filtre basique permet déjà de structurer ton espace de travail et d’améliorer ta productivité. Mais Notion te permet d’aller encore plus loin avec les filtres avancés.
Travailler avec des filtres avancés
Les filtres avancés te permettent de combiner plusieurs critères pour créer des vues très spécifiques. Tu peux utiliser des opérateurs logiques comme « Et » (AND) et « Ou » (OR) pour préciser davantage la sélection des éléments à afficher.
C’est vraiment le stade ultime de la construction de systèmes de gestion sur mesure. Je ne peux que t’encourager à l’exploiter.
Exemple de filtres avancés
Imaginons que tu as une base de données de projets et que tu souhaites afficher seulement ceux :
- Qui sont en cours et prioritaires ;
- Dont la deadline est soit cette semaine ou la semaine prochaine.
Voici comment configurer un filtre avancé pour répondre à ce besoin :
- Ajouter le premier filtre : Filtrer les projets avec le statut “En cours”.
- Ajouter une nouvelle condition avec “Et” : Filtrer les projets dont la priorité est égale à “Prioritaire”.
- Ajouter une condition avec “Ou” : Ajouter un filtre sur la deadline, et spécifier une plage de dates pour afficher les projets à livrer cette semaine ou la semaine prochaine.
Ainsi, tu obtiens une vue ultra-personnalisée qui répond à tes besoins spécifiques en un clic et paramétrer pour de bon.
Utiliser les tris pour organiser l’affichage
En plus des filtres, les tris te permettent d’organiser l’affichage des éléments de ta base de données selon un ordre spécifique. Tu peux trier par ordre alphabétique, numérique, chronologique ou en fonction de toute autre propriété. En plus, tu peux également combiner plusieurs critères de tri.
Par exemple, tu pourrais trier tes tâches d’abord par priorité, puis par date pour voir les plus urgentes en haut, suivies de celles qui doivent être réalisées plus tard.
L’importance de combiner vues, filtres et tris
L’un des grands avantages des bases de données Notion est la possibilité de combiner filtres et tris pour obtenir des vues parfaitement ajustées à tes besoins. Par exemple :
- Filtre : Afficher uniquement les tâches avec un statut « En cours ».
- Tri : Classer ces tâches par ordre de priorité, de la plus élevée à la moins élevée, puis par date pour t’assurer de toujours avoir un aperçu clair de ce qui doit être fait en premier.
Utiliser des vues liées avec filtres et tris
Voilà pourquoi il est important de travailler avec des vues liées de bases de données.
En ayant des vues liées avec des filtres ou tris, cela te permet d’afficher sous différentes formes tes données.
N’hésite pas à adapter et à multiplier plusieurs affichages d’une même base de données, chacun avec des filtres et tris différents.
Tu auras un système de gestion sur mesure qui te permettra d’aller à l’essentiel, avec TA PROPRE façon de réfléchir, de travailler et de t’organiser.
Voilà ami Notioneur, de la création de bases de données, aux propriétés, relations, agrégations, vues liées, agencement par les vues, filtres, tris… Tu as désormais toutes les cartes en main pour déployer THE pouvoir dans Notion. Je me répète un peu, mais une fois que tu maîtrises tout cela, tu peux vraiment aller très loin dans ta gestion et productivité. Je t’invite à t’y pencher.
Et si tu veux aller encore plus loin, je t’invite à me contacter pour que l’on puisse discuter de comment je peux t’accompagner dans le déploiement d’un vrai système pour toi, pour ton entreprise.
Aussi, si tu veux un système avec des bases de données puissantes, déjà construites, déjà pensées, déjà optimisées avec des modèles intelligents. Tu peux checker mes Flow Templates, tous mes templates Notion sont de vrais systèmes de gestion clé en main. Et les Flow Templates, les centres de pilotage Business, c’est par là.